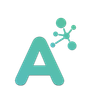Installing Linux and your phone
So, we have a few cyber security certifications, some of which require us to have strict configurations.
Because we are an engineering lead company, we all use Linux (and you will see, it's not that complicated to use).
Preliminary steps
Before everything: ensure you have at least a good 30 min to an hour to go through this set up, and ensure you have a blank USB stick (5Gb should be enough).
Also install a password manager (we use BitWarden), to save all the passwords you will create here. Ensure your master password is very strong (we have guidance for this here).
Preparing Ubuntu
- Go download Ubuntu, then Balena Etcher. Launch Balena, and burn the USB dongle with the ISO (be careful all the data in the USB will be erased).
- Plug the USB into the computer, enter the bios (DEL on Lenovo laptops) and find the option to choose the bootable media, select the USB stick to boot into Ubuntu, and start the installation process.
frontends/apps/astarlogic.com/src/public/images/doc/1.Getting started/1.setup console/credentials.png
- Choose the default app selection (you should not install non-required software)

- Tick the “install third party software for graphic and wi-fi hardware”, and tick the “download and install support for additional media format”. This is because sometimes your computer has proprietary hardware (like Nvidia cards) and the proprietary driver might be the best or only choice to run it.

- On the disk setup, choose “Erase disk and install Ubuntu”, then in the advanced options, click "Use LVM and encryption" (if the option for hardware encryption is available, prefer this one)
- Create a passphrase for the disk encryption (note: use the guidance of three random words for strong passwords).
- Create the local admin user. the username should be yourname-admin, the computer name should be ansearch-youremployeeID. This account is to be used exclusively when installing software, and should not be used for day-to-day work.
- Finish the install process and once finished do the next section
Preparing your computer
- Log into the admin account, you will be prompted to add Ubuntu Pro to your account. Select “enable” then take note of the code, and send it to Mael.
- Next, we are going to use the console (don’t worry, it is very easy!). Use the shortcut
ctrl + alt + tto open the terminal. - We are going to add your regular user account (the one you will use day to day for your work). to do so, type
sudo adduser <your name>example:sudo adduser mael - Next, type your password. You can then fill in your full name, and skip the other prompt until the console says “Is the information correct? Y/n” Type y and press enter.
- Now, let’s activate the firewall. Type
sudo ufw enable. The console should tell you “Firewall is active and enabled on system startup”. - Add the apparmor profiles with
sudo apt install apparmor-profiles. - Finally, remove the admin from the login screen:
- Type
sudo nano /var/lib/AccountsService/users/yourusername-admin(example:sudo nano /var/lib/AccountsService/users/mael-admin). - Move the cursor with the arrow keys, and replace
SystemAccounttotrue. - Close the editor using
ctrl + x - When prompted to save (at the bottom of the console), press y then press enter.
- Type
Installing required software
Installing Chrome for web browsing & uninstalling Firefox
Remember this is the only software you can install this way since it’s not available in Ubuntu by default.
- Head to https://www.google.com/chrome/?platform=linux and click download. When this is finished, open the download folder.
- In this folder, right-click anywhere (except the package) and select “open in terminal”.
- We are now installing this package, type
sudo apt install ./and before pressing enter, press ontab. This will auto-complete your command. You should have nowsudo apt install ./google-chrome-stable_current_amd64.debwritten on your console. You can then press enter and enter for any other prompt. - Delete the package using the command
rm ./goog(leverage the auto-completion with tab). - That's it, you're done. And please remember, do not install any software this way in the future. Use the app center or FlatHub.
Additional steps for engineers
It's now time to install docker, nvm, git and vscode. Remember in the case of docker to create a new group so you won't have to use sudo all the time, and to add your non admin account to this group.
For git: remember to configure your globals, create an ssh key using ssh-keygen -t ed25519, and obfuscate your email using Github's no-reply email you can find it here, under "keep my email address private"
For VSCode, use the app center to install it.
Installing any other software
You should use the app center (it's installed by default, and the preferred way of installing software). Alternatively you can use FlatHub if a package is not available in the app center.
When you reach this point, your laptop should be ready to go. You can log off your admin account, you likely won't have to use it again.
Setup your phone
If your phone is too old to receive security updates, or if you have a rooted / jailbroken device, unfortunately you will not be allowed to access company data from your phone.
Android
Go to settings > Google account (or Google on Samsung) > Set up and restore > Set up your work profile
Your work profile will appear in a separate tab, to install any app just go to the work profile and the store here. You can install any app that is whitelisted in this store. If you want another app not listed, contact Mael.
iOS
If you are the lucky owner of an Apple device, you will not be allowed as much freedom as Android (until we have a good MDM setup). The reason is because their app container is a pain to set up and prevent you from reusing the same app anyway (you can't have a personal gmail and pro gmail on the same phone).
The only app you are allowed to log in with your Ansearch account is Google chat, and ONLY Google chat.
Additional section: Getting used to Linux (tips)
Mac-like dock
Open your settings, and go to Ubuntu Desktop On the dock section:
- enable hide the dock
- disable panel mode
- position on the screen: bottom
Your dock will now behave just like on a Mac
Using multiple workspaces (three fingers switch of Macs)
- Switch desktop using ctrl + alt + arrow right or ctrl + alt + arrow left
- Switch the current window to another desktop: windows key + shift + page up/page down
(note you can remap all shortcuts, press the Windows key, and search “shortcuts” > under keyboard shortcuts, search for “workspace”)
Window full screen / half screen / resized
Press window and:
- arrow up to bring the window full-screen
- arrow down to make the window custom-size
- arrow left to have the window half-screen on the left
- arrow right to have the window half-screen on the right
Typing
- home to get the cursor at the beginning of a line.
- end to get the cursor at the end of a line
- ctrl + backspace to delete a whole word left, or ctrl + del to delete a whole word right.
- on bullet points, use tab to increase the indent, and shift + tab to decrease it.
Battery saving
- Settings > Appearance > Dark
- Setting > Power
- Power mode: Power saver
- Show battery percentage
On this page: